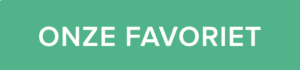Ja dat kan, je kunt sneltoetsen aanpassen via Systeemvoorkeuren > Toetsenbord > Toetscombinaties.

Alle sneltoetsen die jij moet weten voor je Mac
Sneltoetsen maken het werken met je computer sneller en efficiënter. In dit artikel duiken we in de wereld van sneltoetsen voor je MacBook Pro, MacBook Air of iMac. Of je nu een beginner bent of een ervaren gebruiker, hier vind je sneltoetsen die je productiviteit zullen verhogen.
Wat zijn sneltoetsen?
Sneltoetsen, ook wel toetsencombinaties genoemd, zijn combinaties van twee of meer toetsen die je tegelijk indrukt om een bepaalde actie uit te voeren. In plaats van te klikken door menu’s, kun je met een paar toetsaanslagen dezelfde taak uitvoeren. Dit bespaart tijd en maakt je workflow soepeler.
Waarom sneltoetsen gebruiken?
Waarom zou je sneltoetsen gebruiken? Hier zijn een paar redenen:
- Tijd besparen: Geen eindeloos geklik meer.
- Efficiëntie verhogen: Je handen blijven op het toetsenbord, wat je snelheid verhoogt.
- Comfort: Minder muisgebruik betekent minder kans op RSI.
- Focus: Door minder te klikken, blijf je beter gefocust op je werk.
Basis sneltoetsen voor jouw Mac
Laten we beginnen met de basis. Hier zijn enkele essentiële sneltoetsen die elke Mac-gebruiker zou moeten kennen:
Command (⌘) + C: Kopiëren
Command (⌘) + V: Plakken
Command (⌘) + X: Knippen
Command (⌘) + Z: Ongedaan maken
Command (⌘) + A: Alles selecteren
Command (⌘) + S: Opslaan
Command (⌘) + P: Afdrukken
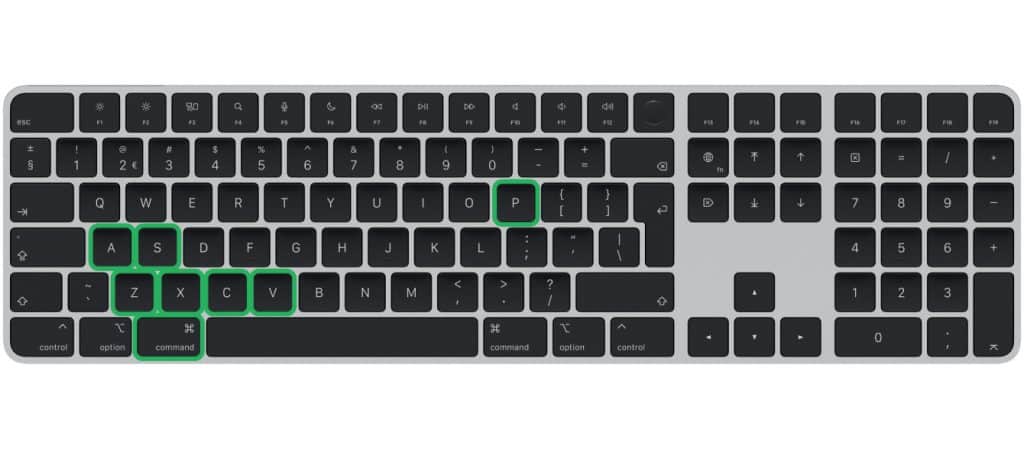
Sneltoetsen voor Finder
Finder is het bestandsbeheerprogramma van macOS. Hier zijn enkele handige sneltoetsen:
Command (⌘) + N: Nieuw Finder-venster
Command (⌘) + T: Nieuw tabblad
Command (⌘) + D: Dupliceer geselecteerde bestanden
Command (⌘) + I: Toon informatie
Command (⌘) + Delete: Verplaats naar prullenbak

Sneltoetsen voor het bureaublad
Je bureaublad organiseren kan een stuk sneller met deze sneltoetsen:
Command (⌘) + Mission Control (F3): Toon bureaublad
Command (⌘) + Option + M: Minimaliseer alle vensters
Command (⌘) + Shift + N: Nieuwe map

Sneltoetsen voor Safari
Surfen op het web wordt een fluitje van een cent met deze sneltoetsen:
Command (⌘) + T: Nieuw tabblad
Command (⌘) + W: Sluit tabblad
Command (⌘) + L: Ga naar de adresbalk
Command (⌘) + R: Herladen
Command (⌘) + F: Zoeken op pagina

Sneltoetsen voor tekstbewerking
Of je nu een e-mail schrijft of een document bewerkt, deze sneltoetsen zijn onmisbaar:
Command (⌘) + B: Vetgedrukt
Command (⌘) + I: Cursief
Command (⌘) + U: Onderstrepen
Command (⌘) + K: Voeg hyperlink in
Command (⌘) + Return: Nieuwe regel

Mac sneltoetsen voor systeemvoorkeuren
Maak snel aanpassingen aan je systeemvoorkeuren met deze combinaties:
Command (⌘) + Space: Spotlight zoeken
Command (⌘) + , (komma): Open Systeemvoorkeuren van het actieve programma
Control + Command (⌘) + Q: Vergrendel scherm

Sneltoetsen Mac voor screenshot en schermopname
Captures en opnames maak je gemakkelijk met deze sneltoetsen:
Command (⌘) + Shift + 3: Volledige screenshot
Command (⌘) + Shift + 4: Screenshot van geselecteerd gebied
Command (⌘) + Shift + 5: Schermopname menu

Sneltoetsen voor media besturing
Voor het beheren van muziek en video’s:
F7: Vorige
F8: Afspelen/Pauzeren
F9: Volgende
F10: Mute
F11: Volume omlaag
F12: Volume omhoog

Geavanceerde Mac sneltoetsen
Probeer deze geavanceerde sneltoetsen:
Command (⌘) + Option + Escape: Forceer stop een programma
Command (⌘) + Shift + Option + Q: Log onmiddellijk uit
Command (⌘) + Control + D: Definieer geselecteerd woord
Control + Command (⌘) + Power: Start Mac opnieuw op

Tips voor het onthouden van al deze sneltoetsen
Sneltoetsen onthouden kan lastig zijn, maar met deze tips wordt het een stuk makkelijker:
- Oefen regelmatig: Gebruik sneltoetsen dagelijks.
- Maak een cheat sheet: Print een lijst met je meest gebruikte sneltoetsen.
- Leer in kleine stappen: Focus je elke week op een paar nieuwe sneltoetsen.
Sneltoetsen kunnen je leven als Mac-gebruiker aanzienlijk verbeteren. Ze besparen je tijd, verhogen je efficiëntie en maken je werk leuker. Dus waar wacht je nog op? Begin vandaag nog met het gebruiken van sneltoetsen en ontdek hoe ze je workflow transformeren.
Veelgestelde vragen over Mac sneltoetsen
Het typen van een euroteken (€) op een Mac is eenvoudig.
- Houd de Option (⌥) toets ingedrukt.
- Druk op de 2 toets.
Misschien zijn deze ook interessant?

De iPad Pro: is het een tablet of een volwaardige computer?
Sneltoetsen maken het werken met je computer sneller en efficiënter. In dit artikel duiken we in de wereld van sneltoetsen...
Dit artikel lezen Verder lezen: De iPad Pro: is het een tablet of een volwaardige computer?
De beste MacBook voor jouw studie
Sneltoetsen maken het werken met je computer sneller en efficiënter. In dit artikel duiken we in de wereld van sneltoetsen...
Dit artikel lezen Verder lezen: De beste MacBook voor jouw studie